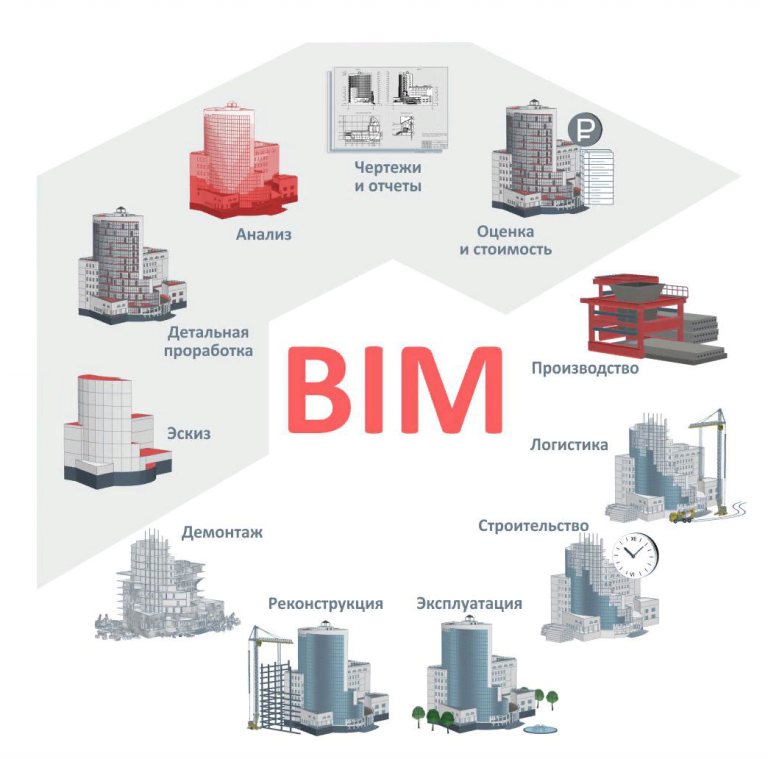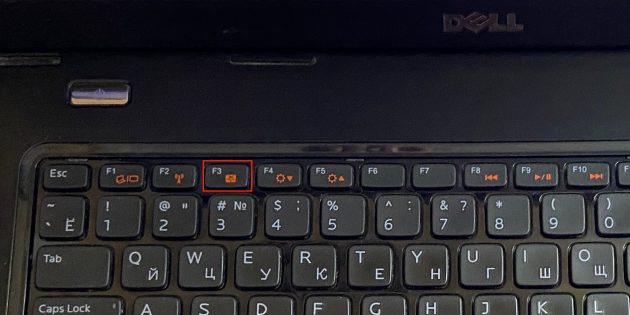
Тачпад – одно из самых важных устройств ноутбука, которое позволяет пользователю взаимодействовать с компьютером без использования мыши. Однако иногда возникают ситуации, когда тачпад перестает работать на ноутбуке Asus. Это может создать серьезные неудобства, особенно если вы привыкли работать без подключения внешней мыши.
Возможные причины проблемы могут быть различными. Возможно, вы случайно нажали сочетание клавиш, которое отключает тачпад. Еще одним распространенным случаем является повреждение тачпада или его кабеля. Также возможна проблема с драйвером тачпада, которая может возникнуть после обновления операционной системы.
Существуют несколько способов решения проблемы, если тачпад не работает на ноутбуке Asus. Во-первых, проверьте, не отключен ли тачпад случайно при помощи специальной комбинации клавиш. Обычно это сочетание клавиш Fn + F9, но может отличаться в зависимости от модели ноутбука.
Если тачпад все еще не работает, возможно, проблема заключается в повреждении самого устройства или его кабеля. В этом случае стоит обратиться к специалисту или обратиться в сервисный центр Asus для замены тачпада или проведения ремонта. Наконец, если причина проблемы в драйвере тачпада, вы можете попробовать обновить или переустановить драйвер с официального сайта Asus или использовать специальные программы для установки и обновления драйверов.
Почему тачпад на ноутбуке Asus не работает?
Неработающий тачпад на ноутбуке Asus может вызвать немало неудобств и привести к затруднениям в работе с устройством. Причины неисправности могут быть разнообразными, начиная с возможных проблем с аппаратными компонентами и заканчивая программными ошибками.
Одной из причин, по которой тачпад не работает, может быть отключение функции использования тачпада на клавиатуре, обычно это клавиша Fn, которая позволяет активировать или деактивировать работу тачпада. Убедитесь, что вы не случайно не нажали эту клавишу и тачпад отключился по ошибке.
Другой возможной причиной может быть неисправность драйвера тачпада. В этом случае вам потребуется обновить драйвер или переустановить его. Для этого можно зайти на официальный сайт производителя Asus, найти нужный драйвер для своей модели ноутбука и следовать инструкциям по установке. Также можно воспользоваться инструментами управления драйверами в операционной системе.
В редких случаях, неработающий тачпад может быть следствием аппаратной неисправности. В этом случае, рекомендуется обратиться к авторизованному сервисному центру Asus для диагностики и ремонта устройства.
Необходимо также отметить, что в некоторых случаях проблему может вызывать неполадка в других программных компонентах или конфликт программного обеспечения. В таких случаях может потребоваться перезагрузка компьютера, устранение конфликтов или переустановка операционной системы.
В целом, причин неработоспособности тачпада на ноутбуке Asus может быть множество. Важно провести анализ и определить источник проблемы, чтобы принять соответствующие меры и восстановить функциональность тачпада.
Возможные причины
Неисправность тачпада на ноутбуке Asus может быть вызвана различными причинами:
1. Отключение тачпада
Первым делом убедитесь, что тачпад не был случайно отключен. Возможно, на вашем ноутбуке есть функциональная клавиша или сочетание клавиш, которое отключает и включает тачпад. Попробуйте найти такую клавишу и убедитесь, что тачпад включен.
2. Неисправное программное обеспечение
Если тачпад был включен, но не работает, возможно, проблема связана с программным обеспечением. Попробуйте перезагрузить ноутбук и проверить, работает ли тачпад после перезагрузки. Если проблема остается, попробуйте обновить драйверы для тачпада. Драйверы можно скачать с официального сайта производителя ноутбука.
3. Физическое повреждение
Если тачпад все еще не работает после перезагрузки и установки новых драйверов, возможно, проблема связана с физическим повреждением. Проверьте тачпад на наличие видимых повреждений, таких как трещины или царапины. В случае обнаружения повреждений, рекомендуется обратиться к сервисному центру для замены тачпада.
4. Проблемы с подключенным оборудованием
Возможно, тачпад не работает из-за подключенного оборудования. Попробуйте отключить все подключенные к ноутбуку устройства, кроме клавиатуры и мыши, и проверьте, работает ли тачпад после этого. Если тачпад заработает после отключения определенного устройства, возможно, оно вызывает конфликт и его следует заменить или отключить при использовании тачпада.
Если вы не смогли решить проблему самостоятельно, рекомендуется обратиться к специалисту или сервисному центру Asus для дальнейшей диагностики и ремонта ноутбука.
Драйверы не установлены
Для решения проблемы с тачпадом необходимо проверить наличие и правильность установки драйверов. Следуйте следующим шагам:
| 1. | Откройте «Диспетчер устройств», нажав на клавиатуре комбинацию Win + X и выбрав «Диспетчер устройств». |
| 2. | Разверните раздел «Устройства интерфейса — HID». |
| 3. | Найдите устройство, которое относится к тачпаду (обычно оно будет иметь название «Сенсорный планшетный ПК» или «Touchpad»). |
| 4. | Щелкните правой кнопкой мыши на устройстве и выберите «Обновить драйвер». |
| 5. | Выберите «Автоматический поиск обновленного программного обеспечения драйвера». |
| 6. | Дождитесь завершения процесса обновления драйвера. |
| 7. | Перезагрузите ноутбук и проверьте, работает ли тачпад теперь. |
Если после выполнения указанных выше шагов тачпад по-прежнему не работает, попробуйте загрузить последнюю версию драйверов с официального сайта Asus и установить их вручную. На сайте Asus вы сможете найти необходимые драйверы для вашей модели ноутбука.
Если проблема с тачпадом на ноутбуке Asus остается нерешенной после проверки и установки драйверов, возможно, это связано с аппаратной неисправностью. В таком случае рекомендуется обратиться к профессионалам для диагностики и ремонта ноутбука.
Тачпад отключен
Для проверки стоит обратить внимание на сочетие клавиш на клавиатуре, которое может отключать или включать тачпад. Обычно это Fn + F9 или Fn + F5. Если после нажатия этих сочетаний тачпад заработал – проблема решена. В случае, если это не помогает, следует обратить внимание на физический переключатель, который может находиться возле тачпада или на самой клавиатуре. Переключатель нужно перевести в положение «Включено».
Если ни одно из этих действий не помогло, стоит проверить настройки в операционной системе. Для этого следует открыть «Панель управления» и выбрать раздел «Устройства и принтеры». Там нужно найти раздел «Мышь» и перейти в него. В открывшемся окне проверьте, не отключен ли тачпад в настройках. Если тачпад был отключен, следует включить его и сохранить изменения.
Описанные выше способы помогут решить проблему, если тачпад на ноутбуке Asus был отключен. Если же проблема не устраняется, возможно, требуется обратиться в сервисный центр для более глубокого анализа и решения проблемы.
Повреждение тачпада
Одной из возможных причин неработоспособности тачпада на ноутбуке Asus может быть его повреждение. Тачпад, как и любое другое электронное устройство, подвержен износу и повреждениям со временем.
Внешние факторы, такие как удары, падения или неправильная эксплуатация, могут привести к поломке тачпада. Внутренние компоненты могут нарушиться, провода могут оборваться или замыкаться, что может привести к проблемам с функционированием тачпада.
Если вы подозреваете, что тачпад поврежден, рекомендуется обратиться к профессионалам, чтобы они проверили и, при необходимости, восстановили его работу. Попытки самостоятельного ремонта могут только ухудшить ситуацию и повредить другие компоненты ноутбука.
Способы решения проблемы
- Проверьте, включен ли тачпад. На некоторых ноутбуках есть клавиша, которая позволяет включить или выключить тачпад. Убедитесь, что она не была нажата случайно.
- Перезагрузите ноутбук. Иногда простое перезапуск может решить множество проблем, в том числе и с тачпадом.
- Обновите драйверы. Проверьте на сайте производителя, доступны ли новые версии драйверов для вашей модели ноутбука. Если да, скачайте и установите их.
- Отключите и включите тачпад в диспетчере устройств. Пройдите в «Диспетчер устройств», найдите раздел «Мыши и другие указывающие устройства» и найдите в нем ваш тачпад. Щелкните правой кнопкой мыши на нем и выберите пункт «Отключить устройство», а затем повторите эту операцию для включения.
- Выполните откат драйвера. Если после обновления драйверов возникли проблемы с тачпадом, попробуйте выполнить откат до предыдущей версии драйвера и проверьте, решит ли это проблему.
- Проверьте наличие конфликтующих программ. Некоторые программы могут вызывать конфликты с тачпадом. Попробуйте временно отключить или удалить недавно установленные программы и проверьте, решится ли проблема с тачпадом.
- Выполните проверку на вирусы. Вредоносное ПО может вызывать проблемы с работой тачпада. Запустите антивирусное программное обеспечение и выполните полную проверку системы.
- Обратитесь в службу поддержки. Если ни один из вышеперечисленных методов не помог решить проблему с тачпадом, обратитесь в службу поддержки Asus для получения дополнительной помощи и рекомендаций.
Установка или обновление драйверов
Для установки или обновления драйверов для тачпада Asus, вам потребуется перейти на официальный веб-сайт Asus и найти раздел «Поддержка» или «Загрузки». Здесь вы сможете найти драйверы для вашей модели ноутбука.
На странице с драйверами вам нужно будет выбрать операционную систему, для которой вы хотите получить драйверы, а затем найти раздел «Тачпад» или «Устройства ввода». Загрузите последнюю версию драйвера и следуйте инструкциям по установке на ваш ноутбук.
После установки или обновления драйверов перезагрузите ноутбук и проверьте, работает ли теперь тачпад. Если проблема не решена, попробуйте выполнить следующие шаги для устранения проблемы.
Вопрос-ответ:
Почему тачпад на моем ноутбуке Asus не работает?
Несколько причин могут быть ответственны за неработающий тачпад на ноутбуке Asus. Возможно, вы случайно отключили тачпад с помощью специальной комбинации клавиш на клавиатуре. Также, проблему может вызывать некорректное программное обеспечение, несовместимое с тачпадом. В других случаях, поломка аппаратной части, такой как повреждение проводов или выход из строя самого тачпада, может быть причиной неработоспособности.
Как я могу проверить, включен ли тачпад на моем ноутбуке Asus?
Если тачпад на ноутбуке Asus не работает, то первым делом убедитесь, что это не связано с его выключением. Чтобы проверить, включен ли тачпад, нажмите на соответствующую кнопку на вашей клавиатуре. Обычно это комбинация клавиш «Fn» и клавиши с изображением тачпада. Убедитесь, что на экране появляется значок, указывающий на включенный тачпад.
Может ли проблема с тачпадом на ноутбуке Asus быть связана с программным обеспечением?
Да, проблема с тачпадом на ноутбуке Asus может быть связана с программным обеспечением. Некорректно установленные или устаревшие драйверы могут привести к неработоспособности тачпада. Для исправления этой проблемы рекомендуется проверить и обновить драйверы тачпада до последней версии, либо переустановить их, если необходимо.